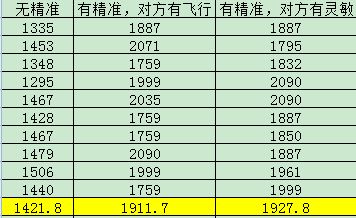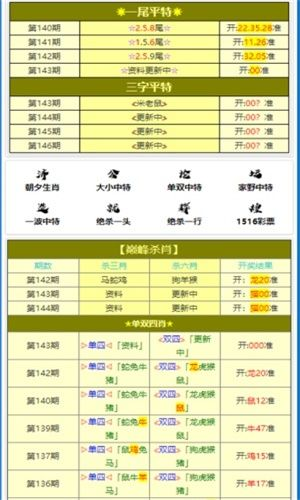当你的电脑没有声音时,该如何一键修复?详细步骤教你轻松解决音频问题。
解决电脑无声问题的快速指南
在现代生活中,电脑已成为不可或缺的工具,无论是工作、学习还是娱乐,我们都依赖它来播放声音,当我们遇到电脑无声的问题时,可能会感到沮丧和困惑,本文将提供一些简单的步骤来帮助您快速修复电脑的音频问题。
1、检查音量设置:
- 确保系统音量没有被静音。
- 检查音量滑块是否被设置得太低。
- 确认是否选择了正确的输出设备。
2、更新音频驱动程序:
- 打开设备管理器(通过在搜索框中输入“设备管理器”或在控制面板中查找)。
- 展开“声音、视频和游戏控制器”部分。
- 右击您的音频设备,选择“更新驱动程序”。
- 选择“自动搜索驱动程序”并按照提示操作。
3、重置音频设置:
- 打开控制面板,选择“声音”。
- 在“播放”选项卡中,选择默认的输出设备,然后点击“配置”按钮。
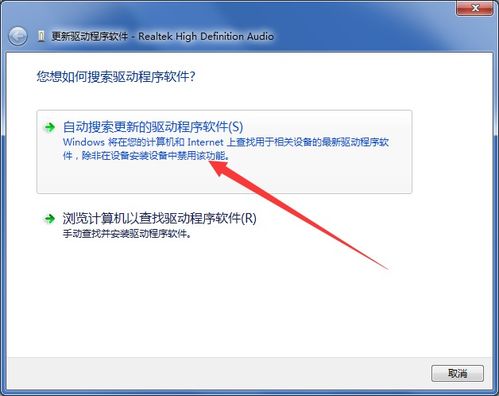
- 选择“测试”来检查声音是否正常工作。
4、检查音频硬件:
- 确保耳机或扬声器已经正确连接并且电源开关已经打开。
- 尝试更换音频线或连接其他设备来确认问题是否出在硬件上。
5、运行系统诊断工具:
- 在搜索框中输入“诊断”,选择“检查问题并提供反馈”。
- 选择“播放音频”进行诊断。
- 根据提示进行操作,系统可能会自动修复问题。
6、重置系统音频服务:
- 打开运行对话框(通过按下Win + R键)。
- 输入“services.msc”并按Enter键。
- 找到“Windows Audio”服务,右击并选择“重新启动”。
7、更新操作系统:
- 确保您的操作系统是最新版本。
- 通过在设置中检查更新来下载并安装任何可用的更新。
常见问答(FAQ):
Q1: 我的电脑有声音,但是耳机或扬声器没有声音,怎么办?
A1: 检查耳机或扬声器是否正常工作,是否已经正确连接,以及音量是否已经调到合适的水平。
Q2: 如何知道我的音频驱动程序是否需要更新?
A2: 您可以通过比较当前的驱动程序版本与制造商提供的最新版本来确定是否需要更新,制造商的网站上会有最新的驱动程序下载。
Q3: 我的电脑在播放音频时出现杂音或断断续续的声音,怎么办?
A3: 这可能是由于驱动程序问题、硬件故障或系统干扰造成的,尝试更新驱动程序,检查硬件连接,并确保没有其他程序干扰音频播放。
参考文献:
[1] Microsoft Support, "No sound from your computer's speakers or headphones", https://support.microsoft.com/en-us/help/4026981/no-sound-from-your-computer-s-speakers-or-headphones
[2] Driver Easy, "How to Update Audio Drivers in Windows 10", https://www.drivereasy.com/how-to/update-audio-drivers-in-windows-10/
[3] Lifewire, "How to Fix Sound Problems on a Windows PC", https://www.lifewire.com/fix-sound-problems-on-a-windows-pc-2627015
[4] Techwalla, "How to Troubleshoot Audio Problems on a Windows PC", https://www.techwalla.com/articles/how-to-troubleshoot-audio-problems-on-a-windows-pc
[5] PCMag, "How to Fix Audio Issues in Windows 10", https://www.pcmag.com/how-to/how-to-fix-audio-issues-in-windows-10
本文提供的信息是基于一般经验和建议,并不能保证适用于所有情况,如果问题仍然存在,建议联系电脑制造商或专业的技术支持。